
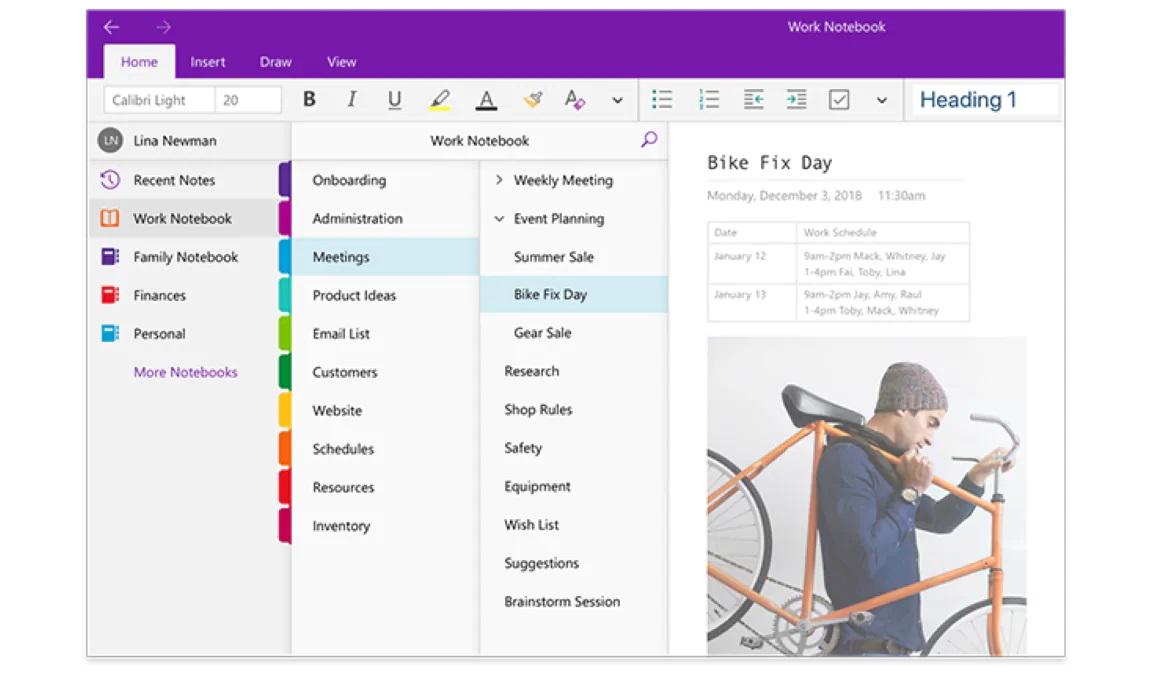
Click “File”, then “Save As” and on the right you will need to select what part of the note you want to print, here we are just using the default setting of “Page”. Here we are just going to export the note we just created, but you can do this for any note you have in the program. Let’s also quickly have a look at doing this the other way around – creating a PDF from a note in OneNote. That is essentially how to send a pdf to OneNote. The note will appear in OneNote and you need to give it a name. Select the place you want to send the PDF to, here we are choosing “General”, then click “OK”. OneNote will open and you will be prompted to select a location to send the PDF. In the “Print” window click on the printer selection drop down box and choose the option called “Send to OneNote” and click “Print”.
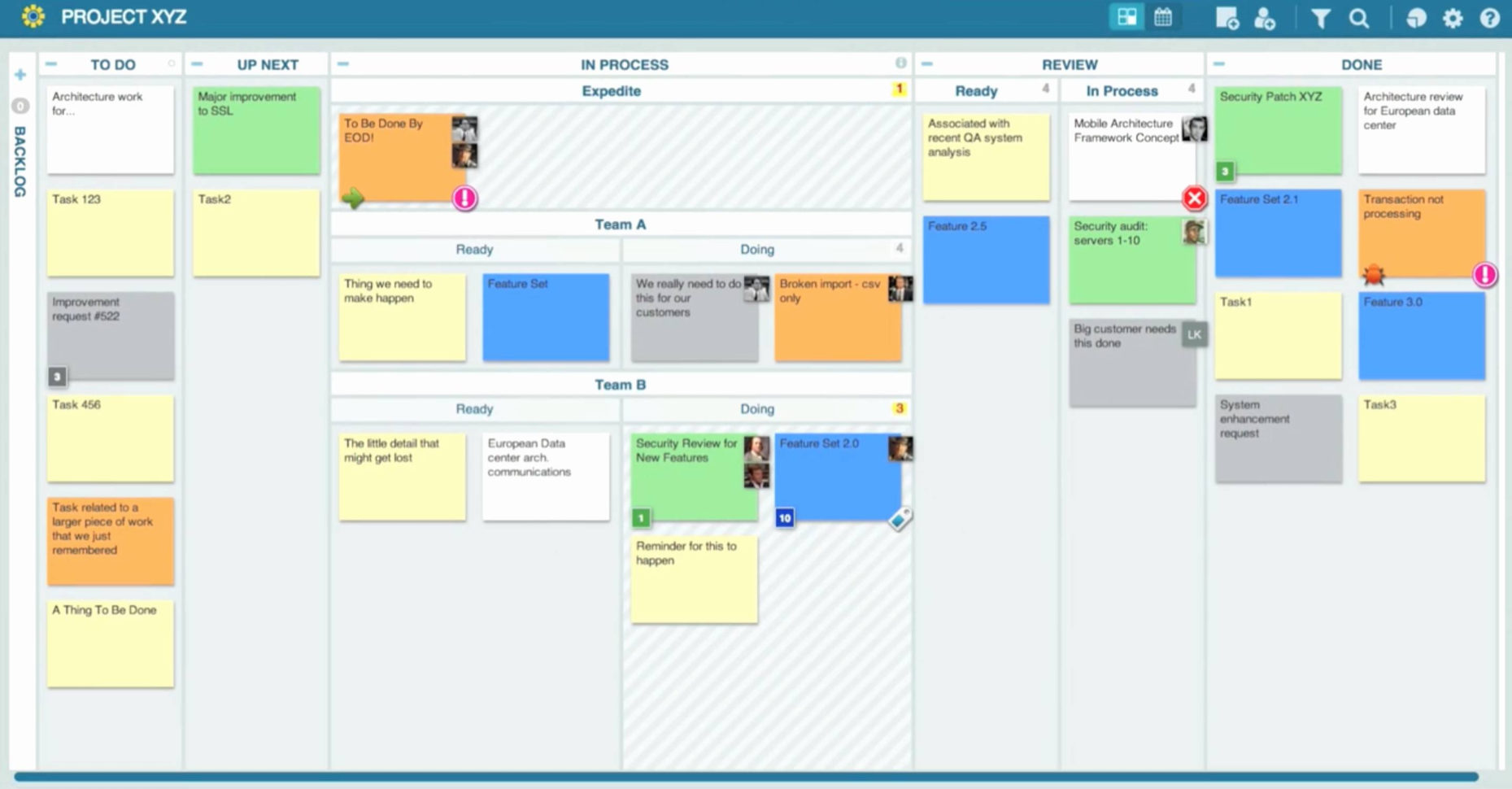
Start with the PDF file open that you want to send to OneNote.

In this tutorial you are going to learn the simple process for sending a pdf to OneNote.


 0 kommentar(er)
0 kommentar(er)
